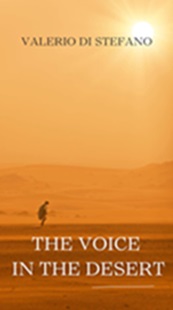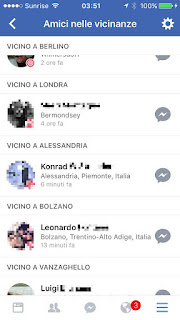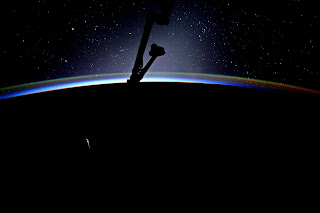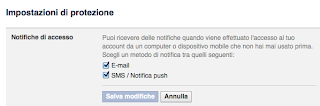Un blog di Paolo Attivissimo, giornalista informatico e cacciatore di bufale
Informativa privacy e cookie: Questo blog include cookie di terze parti. Non miei (dettagli)
Prossimi eventi pubblici – Sostegno a questo blog – Sci-Fi Universe
Cerca nel blog
Visualizzazione post con etichetta SNMA. Mostra tutti i post
Visualizzazione post con etichetta SNMA. Mostra tutti i post
2017/07/07
Facebook e Amici nelle vicinanze: non è un po’ troppo invadente?
Dopo un lungo periodo di collaudo negli Stati Uniti, arriva anche in Europa la funzione Amici nelle vicinanze di Facebook, che come dice il nome consente di sapere se ci sono dei nostri amici di Facebook nelle nostre vicinanze.
Conviene conoscerla bene per decidere come impostarla, visto che è piuttosto pettegola: noi possiamo sorvegliare dove si trovano i nostri amici, ma allo stesso tempo loro posso fare la stessa cosa con noi. E chi ha l’abitudine di concedere l’amicizia social a sconosciuti rischia di farsi pedinare da questi sconosciuti.
Per prima cosa, guardate se avete attivato Amici nelle vicinanze: sullo smartphone, andate nelle impostazioni dell’app, toccate Amici nelle vicinanze e toccate l’ingranaggio in alto a destra. Qui potete vedere lo stato attuale di questa funzione e decidere se attivarla o disattivarla. Potete anche scegliere a quali gruppi di persone consentire di tracciare la vostra posizione (per esempio agli amici ma non ai conoscenti).
La localizzazione dei nostri amici che hanno attivato Amici nelle vicinanze è accessibile sempre nelle impostazioni dell’app, che elenca questi amici e ne descrive la posizione corrente. Qui si scopre che in realtà la funzione non si limita ad elencare gli amici che sono vicini, ma elenca tutti quelli che hanno attivato la funzione, anche se sono a centinaia di chilometri di distanza, e include una funzione Invita.
C’è anche una cronologia delle posizioni passate: potete raggiungerla andando nelle Impostazioni e scegliendo Impostazioni - Registro attività - Filtra - Cronologia delle posizioni. Qui trovate anche una pratica opzione Cancella la cronologia delle posizioni.
Conviene conoscerla bene per decidere come impostarla, visto che è piuttosto pettegola: noi possiamo sorvegliare dove si trovano i nostri amici, ma allo stesso tempo loro posso fare la stessa cosa con noi. E chi ha l’abitudine di concedere l’amicizia social a sconosciuti rischia di farsi pedinare da questi sconosciuti.
Per prima cosa, guardate se avete attivato Amici nelle vicinanze: sullo smartphone, andate nelle impostazioni dell’app, toccate Amici nelle vicinanze e toccate l’ingranaggio in alto a destra. Qui potete vedere lo stato attuale di questa funzione e decidere se attivarla o disattivarla. Potete anche scegliere a quali gruppi di persone consentire di tracciare la vostra posizione (per esempio agli amici ma non ai conoscenti).
La localizzazione dei nostri amici che hanno attivato Amici nelle vicinanze è accessibile sempre nelle impostazioni dell’app, che elenca questi amici e ne descrive la posizione corrente. Qui si scopre che in realtà la funzione non si limita ad elencare gli amici che sono vicini, ma elenca tutti quelli che hanno attivato la funzione, anche se sono a centinaia di chilometri di distanza, e include una funzione Invita.
C’è anche una cronologia delle posizioni passate: potete raggiungerla andando nelle Impostazioni e scegliendo Impostazioni - Registro attività - Filtra - Cronologia delle posizioni. Qui trovate anche una pratica opzione Cancella la cronologia delle posizioni.
Come catturare le foto di Twitter alla massima risoluzione
Ultimo aggiornamento: 2020/04/17 23:15.
Capita spesso di trovare su Twitter delle magnifiche foto che sarebbe bello poter salvare, ma di solito la risoluzione visualizzata dall’app è molto bassa e quindi il risultato non è molto soddisfacente.
C’è però un trucchetto che si può usare su qualunque computer (non è detto che sia disponibile su tablet e smartphone): visualizzare il tweet nel browser, fare clic destro (o Ctrl-Clic per gli utenti Mac) sull'immagine in modo da far comparire un menu che include la voce Visualizza immagine (o qualcosa del genere) e cliccare su questa voce.
Già così l’immagine è più grande di prima, ma si può fare di più: nella casella dell'indirizzo si aggiunge :orig (senza spazi e con il due punti) subito dopo l'indirizzo. Per esempio,
https://twitter.com/Astro2fish/status/881854457419407360
è una splendida foto scattata dall’astronauta Jack Fischer pochi giorni fa dalla Stazione Spaziale Internazionale.
Se visualizzate la foto con il clic destro, ottenete questa versione:
https://pbs.twimg.com/media/DDz5s2bU0AEhwKo.jpg
Ma se aggiungete :orig così:
https://pbs.twimg.com/media/DDz5s2bU0AEhwKo.jpg:orig
ottenete la foto scaricabile alla sua risoluzione originale (in questo caso, ben 4096 x 2726).
Da quando ho scritto questo articolo, nel 2017, il formato dei link di Twitter è cambiato leggermente, per cui oggi visualizzando la foto con un clic destro si ottiene questo link:
https://pbs.twimg.com/media/DDz5s2bU0AEhwKo?format=jpg&name=small
nel quale basta sostituire small con orig per ottenere l’immagine a risoluzione originale:
https://pbs.twimg.com/media/DDz5s2bU0AEhwKo?format=jpg&name=orig
Capita spesso di trovare su Twitter delle magnifiche foto che sarebbe bello poter salvare, ma di solito la risoluzione visualizzata dall’app è molto bassa e quindi il risultato non è molto soddisfacente.
C’è però un trucchetto che si può usare su qualunque computer (non è detto che sia disponibile su tablet e smartphone): visualizzare il tweet nel browser, fare clic destro (o Ctrl-Clic per gli utenti Mac) sull'immagine in modo da far comparire un menu che include la voce Visualizza immagine (o qualcosa del genere) e cliccare su questa voce.
Già così l’immagine è più grande di prima, ma si può fare di più: nella casella dell'indirizzo si aggiunge :orig (senza spazi e con il due punti) subito dopo l'indirizzo. Per esempio,
https://twitter.com/Astro2fish/status/881854457419407360
è una splendida foto scattata dall’astronauta Jack Fischer pochi giorni fa dalla Stazione Spaziale Internazionale.
Se visualizzate la foto con il clic destro, ottenete questa versione:
https://pbs.twimg.com/media/DDz5s2bU0AEhwKo.jpg
Ma se aggiungete :orig così:
https://pbs.twimg.com/media/DDz5s2bU0AEhwKo.jpg:orig
ottenete la foto scaricabile alla sua risoluzione originale (in questo caso, ben 4096 x 2726).
Aggiornamento (2020/04/17)
Da quando ho scritto questo articolo, nel 2017, il formato dei link di Twitter è cambiato leggermente, per cui oggi visualizzando la foto con un clic destro si ottiene questo link:
https://pbs.twimg.com/media/DDz5s2bU0AEhwKo?format=jpg&name=small
nel quale basta sostituire small con orig per ottenere l’immagine a risoluzione originale:
https://pbs.twimg.com/media/DDz5s2bU0AEhwKo?format=jpg&name=orig
2014/03/28
Twitter cambia faccia e copia Facebook: arrivano i tag
Pochi giorni fa Twitter ha introdotto i tag, ossia la possibilità di identificare le persone nelle fotografie, come Facebook fa già da tempo. Questo recente aggiornamento ha attivato anche la possibilità di aggiungere fino a quattro foto a un singolo tweet.
L'opzione di taggare le persone è operativa automaticamente, senza che l'utente ne richieda l'attivazione: questo significa che chiunque può cominciare a etichettarci nelle foto e quindi farsi un po' di più i fatti nostri (per esempio cercando tutte le foto in cui compariamo). Una delle caratteristiche distintive di Twitter è che consente di interagire con gli altri senza esporsi eccessivamente pubblicando dati personali, ma con questa novità controversa questa prerogativa è andata persa. O quasi, perché si può rimediare.
Per disattivare la possibilità di essere taggati su Twitter andate nelle Impostazioni (su dispositivi mobili, toccate Account e poi l'icona dell'ingranaggio oppure toccate i tre puntini in alto a destra; su computer, toccate l'icona dell'ingranaggio in alto a destra), scegliete la sezione Sicurezza e privacy e disattivate il taggaggio: se state usando un dispositivo mobile, disattivate il segno di spunta accanto alla voce Chi può taggarmi nelle foto scegliendo Nessuno, mentre se usate un computer scegliete Non permettere a nessuno di taggarmi nelle foto.
L'opzione di taggare le persone è operativa automaticamente, senza che l'utente ne richieda l'attivazione: questo significa che chiunque può cominciare a etichettarci nelle foto e quindi farsi un po' di più i fatti nostri (per esempio cercando tutte le foto in cui compariamo). Una delle caratteristiche distintive di Twitter è che consente di interagire con gli altri senza esporsi eccessivamente pubblicando dati personali, ma con questa novità controversa questa prerogativa è andata persa. O quasi, perché si può rimediare.
Per disattivare la possibilità di essere taggati su Twitter andate nelle Impostazioni (su dispositivi mobili, toccate Account e poi l'icona dell'ingranaggio oppure toccate i tre puntini in alto a destra; su computer, toccate l'icona dell'ingranaggio in alto a destra), scegliete la sezione Sicurezza e privacy e disattivate il taggaggio: se state usando un dispositivo mobile, disattivate il segno di spunta accanto alla voce Chi può taggarmi nelle foto scegliendo Nessuno, mentre se usate un computer scegliete Non permettere a nessuno di taggarmi nelle foto.
Salvagente per Facebook: la notifica e i codici in caso di furto di account
Volete blindare il vostro account Facebook contro i furti? C'è un trucco molto semplice ma spesso tralasciato: la notifica di accesso.
Andate nelle Impostazioni (su computer, cliccando sul triangolino in alto a destra; su dispositivi mobili, toccando l'icona di menu in alto a sinistra e poi scorrendo verso il basso) e scegliete Protezione.
Qui trovate la voce unica Notifiche di accesso (se accedete via computer) o le due voci separate Notifiche di accesso via SMS e Notifiche di accesso via e-mail (se accedete da dispositivo mobile). Se le attivate e qualcuno vi ruba la password, riceverete un avviso via SMS e via mail che qualcuno sta accedendo al vostro account da un computer diverso da quelli che usate solitamente.
Potrete riprendere il controllo del vostro account e respingere l'intruso in vari modi. Per esempio, se siete abbastanza celeri nel notare il furto, andate alla voce Da dove sei connesso (o Sessioni attive nella versione mobile), sempre nella sezione Protezione, e guardate l'elenco delle sessioni Facebook attive: disattivatele tutte tranne quella del dispositivo che state usando. Spesso i ladri non hanno la vostra password, ma riescono lo stesso a prendere il controllo del vostro profilo intercettando il flusso di dati (per esempio quando vi collegate usando una rete WiFi insicura), per cui bloccare le sessioni è sufficiente.
Un'altra opzione consigliabile è definire degli amici fidati che possono intervenire in caso di furto: sono i Contatti fidati, che stanno sempre nella sezione Protezione. Queste persone fidate riceveranno da Facebook un codice di emergenza. Se vi viene rubato l'account, potete chiamarle (ovviamente non via Facebook ma usando un altro canale di comunicazione) e farvi dare questi codici, da digitare in Facebook per riprendere il controllo dell'account e toglierlo al ladro.
Andate nelle Impostazioni (su computer, cliccando sul triangolino in alto a destra; su dispositivi mobili, toccando l'icona di menu in alto a sinistra e poi scorrendo verso il basso) e scegliete Protezione.
Qui trovate la voce unica Notifiche di accesso (se accedete via computer) o le due voci separate Notifiche di accesso via SMS e Notifiche di accesso via e-mail (se accedete da dispositivo mobile). Se le attivate e qualcuno vi ruba la password, riceverete un avviso via SMS e via mail che qualcuno sta accedendo al vostro account da un computer diverso da quelli che usate solitamente.
Potrete riprendere il controllo del vostro account e respingere l'intruso in vari modi. Per esempio, se siete abbastanza celeri nel notare il furto, andate alla voce Da dove sei connesso (o Sessioni attive nella versione mobile), sempre nella sezione Protezione, e guardate l'elenco delle sessioni Facebook attive: disattivatele tutte tranne quella del dispositivo che state usando. Spesso i ladri non hanno la vostra password, ma riescono lo stesso a prendere il controllo del vostro profilo intercettando il flusso di dati (per esempio quando vi collegate usando una rete WiFi insicura), per cui bloccare le sessioni è sufficiente.
Un'altra opzione consigliabile è definire degli amici fidati che possono intervenire in caso di furto: sono i Contatti fidati, che stanno sempre nella sezione Protezione. Queste persone fidate riceveranno da Facebook un codice di emergenza. Se vi viene rubato l'account, potete chiamarle (ovviamente non via Facebook ma usando un altro canale di comunicazione) e farvi dare questi codici, da digitare in Facebook per riprendere il controllo dell'account e toglierlo al ladro.
Iscriviti a:
Post (Atom)