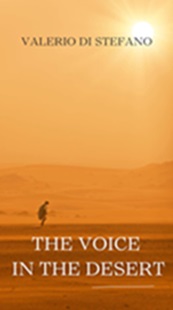Minimalismo dei miei stivali. Apple, per Lion e Mountain Lion, ha adottato un'estetica che invece di facilitare l'uso del computer lo ostacola. Mi riferisco ai pulsanti e alle icone nel Finder, che prima erano colorate e quindi distinguibili a colpo d'occhio. La cartella Download era un bel verde, la Home era una casettina bianca, la cartella Applicazioni aveva una matita gialla e un pennello rosso, le cartelle Smart erano di colore diverso da quelle normali, i dispositivi avevano un'icona ocra, i computer condivisi avevano tridimensionalità e colore. Ora invece c'è il grigiore sovietico che vedete qui accanto.
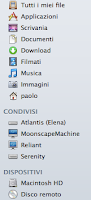 Lo scopo delle icone è quello di comunicare intuitivamente la funzione che rappresentano. Renderle tutte grigie toglie l'efficacissimo stimolo visivo del colore. Dov'è la cartella Download? Ah, eccola: l'icona grigia in un mare di altre icone grigie su sfondo grigio. Che differenza, rispetto ai tempi in cui Steve Jobs proclamava orgoglioso che OS X aveva un'interfaccia così bella (Aqua) che “vorrete leccarla” (video, a 6:50). Era il 2000. Adesso viene voglia di mandarla in rianimazione.
Lo scopo delle icone è quello di comunicare intuitivamente la funzione che rappresentano. Renderle tutte grigie toglie l'efficacissimo stimolo visivo del colore. Dov'è la cartella Download? Ah, eccola: l'icona grigia in un mare di altre icone grigie su sfondo grigio. Che differenza, rispetto ai tempi in cui Steve Jobs proclamava orgoglioso che OS X aveva un'interfaccia così bella (Aqua) che “vorrete leccarla” (video, a 6:50). Era il 2000. Adesso viene voglia di mandarla in rianimazione.Se volete ridare un minimo di colore a Lion o Mountain Lion, c'è una soluzione molto semplice: SideEffects. È gratuito. Si installa e si attiva senza dover fare reboot. Il risultato è qui accanto.
Fra l'altro, la guida d'installazione di SideEffects segnala un trucchetto che consente di personalizzare l'icona di una cartella: aprite un'immagine con Anteprima, la selezionate e copiate (Comando-A, Comando-C), poi selezionate nel Finder la cartella da personalizzare, visualizzare le sue informazioni (Comando-I) e cliccate sull'icona della cartella in alto a sinistra nella finestra informativa. Comando-V incolla su di essa l'immagine copiata in precedenza. Per rimuovere la personalizzazione basta riaprire la finestra delle informazioni della cartella, cliccare sull'icona della cartella in alto a sinistra e digitare Comando-X).