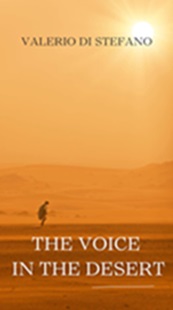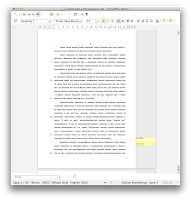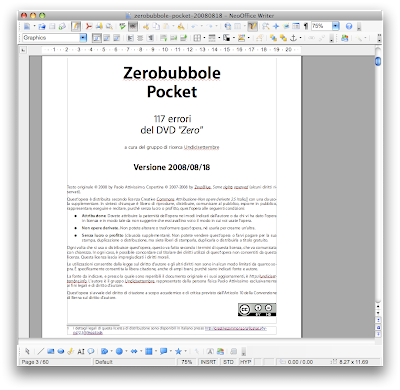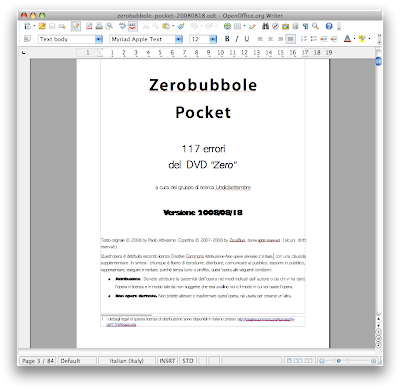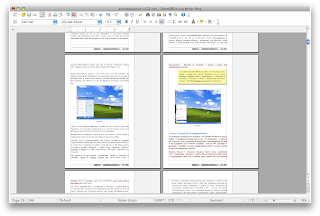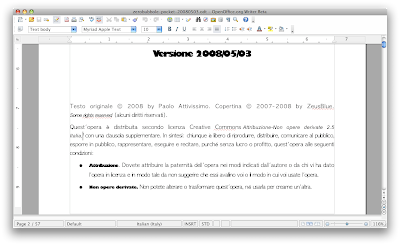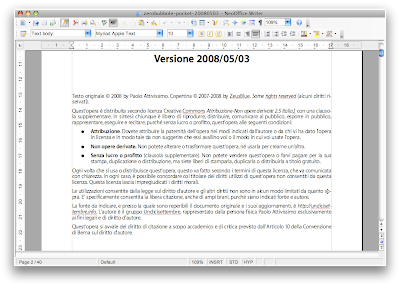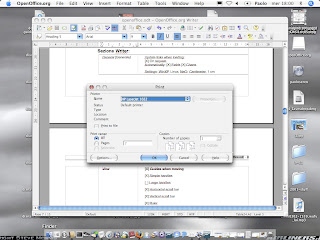OpenOffice.org sul Mac: installare la versione X11
 Questo articolo vi arriva grazie alle gentili donazioni di "m.naretto" e "sergofan****". L'articolo è stato aggiornato dopo la pubblicazione iniziale.
Questo articolo vi arriva grazie alle gentili donazioni di "m.naretto" e "sergofan****". L'articolo è stato aggiornato dopo la pubblicazione iniziale.Gli utenti di OpenOffice.org hanno due modi fondamentali di adoperare questo programma gratuito sul Mac. Il primo è la variante
NeoOffice, che s'installa come una normale applicazione ma tende a essere piuttosto pesante ed è meno aggiornata rispetto all'OpenOffice.org "normale". In compenso, usa tutte le funzioni grafiche, i font e l'interfaccia standard Aqua di Mac OS X.
E' in fase di sviluppo una versione Aqua di OpenOffice.org installabile direttamente sul Mac e integrata con Mac OS X, ma attualmente è in
fase alpha e praticamente inutilizzabile. Ci sarebbe anche l'ipotesi di usare la versione Windows di OpenOffice.org sul Mac Intel usando
Crossover, ma costa 60 dollari e OpenOffice.org non è fra le applicazioni testate, per cui si tratta per il momento di un salto nel buio.
In attesa che questa versione alpha cresca un po' e che qualcuno faccia il test di compatibilità Crossover, il secondo modo collaudato e affidabile per avere OpenOffice.org sul Mac è usare
OpenOffice.org per X11, che come dice il nome ha bisogno dell'ambiente X11.
Quest'ambiente non viene installato automaticamente: ecco come procedere per chi usa Tiger, la versione più recente di Mac OS X.
La prima cosa è, appunto, installare l'ambiente X11, se non l'avete già fatto per qualche altro motivo. In Tiger, X11 è sul DVD di installazione di Mac OS X. In Panther, invece, occorre andare all'
apposita pagina del sito Apple per lo scaricamento di X11 e aggiungere l'
update (grazie Luca per i link corretti).
Inserite il DVD di Tiger. Nella finestra che compare, aprite con un doppio clic il pacchetto d'installazione
Optional Installs (lo trovate nella zona inferiore della finestra). Nella schermata d'installazione, cliccate su
Continua, accettate la licenza e poi scegliete la destinazione (di norma il disco rigido interno del Mac) e cliccate su
Continua. Nell'elenco di programmi da installare, espandete la sezione
Applicazioni, scegliete soltanto X11 e cliccate su
Installa. Seguite le istruzioni a video fino alla fine dell'installazione.
A questo punto dovreste trovarvi con l'ambiente X11 installato in
Applicazioni/Utility.
Scaricate OpenOffice.org per X11 dall'
apposita pagina del sito dell'applicazione. Assicuratevi di scegliere la versione adatta alla vostra versione di Mac OS X e al vostro processore (Intel o PowerPC). Al momento in cui scrivo, la versione 2.2.1 italiana è disponibile
qui, ma soltanto per PowerPC; se vi serve la versione Intel, è disponibile quella 2.2.0 inglese insieme a quelle in altre lingue.
Il pacchetto DMG di OpenOffice.org segue le normali regole d'installazione Apple: si fa doppio clic nel Finder per aprirlo se non s'è già aperto da solo e poi si trascina l'icona di OpenOffice.org alla cartella Applicazioni.
Al primo avvio (anch'esso tradizionale, doppio clic sull'icona di OpenOffice.org nella cartella Applicazioni) viene chiesto due volte se si vogliono usare i font di sistema di Apple: accettate entrambe le richieste, che compaiono soltanto al primo avvio.
Quando parte OpenOffice.org X11 (per brevità
OOoX) per la prima volta, vi chiede di accettare la licenza e un paio di dati personali. Poi parte il programma vero e proprio e siete pronti per lavorare. La differenza rispetto alle applicazioni normali è che quando lanciate OpenOffice.org X11 compaiono
due icone nel dock: quella di X11 e quella di
OOoX e per passare a OOoX occorre (almeno inizialmente) cliccare due volte, e sull'icona di X11 anziché su quella di OOoX.
OOoX è già configurato nel Finder, per cui un doppio clic su un documento nei formati OpenOffice.org (o OpenDocument) permette di aprirli con OOoX. Se avete installato anche NeoOffice e volete scegliere quale versione di OpenOffice usare per aprire un documento, fate clic destro (o Ctrl-clic) sul documento nel Finder per aprire un menu apposito. Potete anche scegliere di aprire i documenti per default con OOoX usando le consuete procedure di Mac OS X.
Per il resto, OOoX funziona come una normale applicazione Mac, con alcune importanti eccezioni:
- l'interfaccia non è Aqua, per cui la barra menu dell'applicazione è nella finestra dell'applicazione anziché in alto sullo schermo;
- le funzioni di copia e incolla sono un po' rallentate e limitate (se OOoX vi dice che non c'è nulla negli Appunti, aspettate un paio di secondi e poi ritentate, e occhio ai caratteri accentati e nonstandard);
- i comandi usano il tasto Ctrl anziché il tasto Mela.
Affinamento di OOoX
Oltre alle consuete personalizzazioni di OpenOffice.org (come il salvataggio automatico, la ricerca di un ambiente Java, la scelta di usarlo per aprire i documenti MS Office, e altro) potete rendere il suo funzionamento un po' meno differente rispetto alle normali applicazioni Mac.
In X11, scegliete
Preferenze - Ingresso e disattivate la casella
Attiva le abbreviazioni da tastiera sotto X11. Questo permette (dopo un riavvio di X11) di usare le normali combinazioni di tasti Mela-C, Mela V e Mela-X per copiare, tagliare e incollare da un'applicazione a OOoX e viceversa.
La
guida online di Eric Bachard (PDF, in inglese) suggerisce anche di impostare
Milioni nelle impostazioni dei colori della scheda
Uscita delle Preferenze di X11.
Un altro consiglio della stessa guida serve a far sparire la finestra
xterm di X11, che è inutile in questo contesto:
- nella finestra di xterm (se avete dis-adminizzato il vostro Mac, la finestra di xterm deve essere aperta dall'utente amministratore), digitate sudo nano /etc/X11/xinit/xinitrc
- vi viene chiesta la password di amministrazione
- trasformate in commento la riga che inizia con xterm & aggiungendo all'inizio della riga un cancelletto (#) e uno spazio, ottenendo # xterm &
- digitate Ctrl-O e poi Invio per salvare
- digitate Ctrl-X per uscire dall'editor
Riavviate X11 e aprite OpenOffice.org X11: non ci sarà più la finestra di xterm inutile.