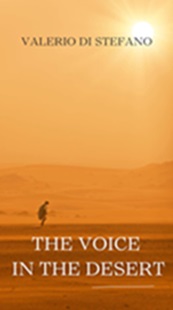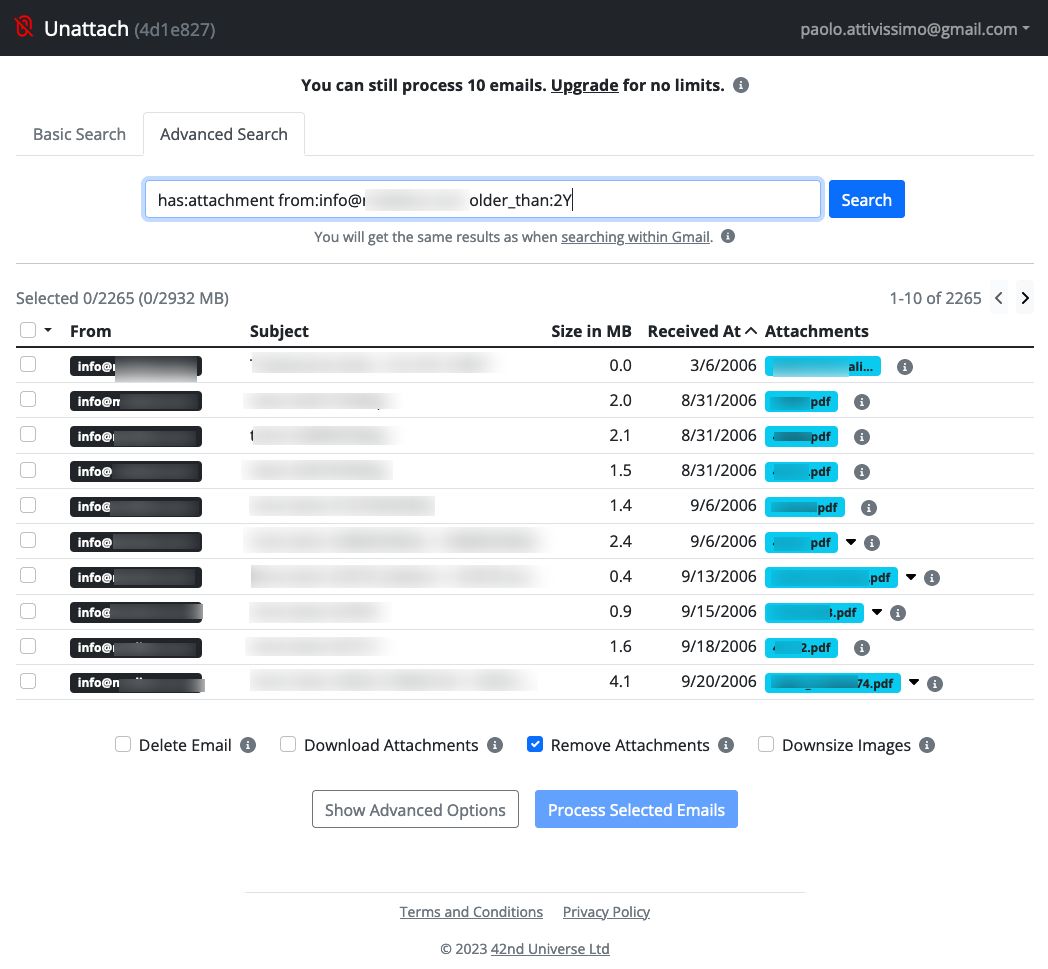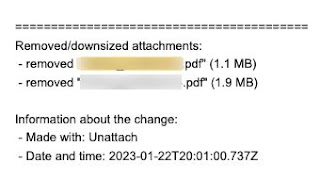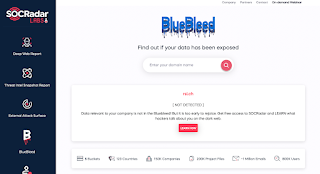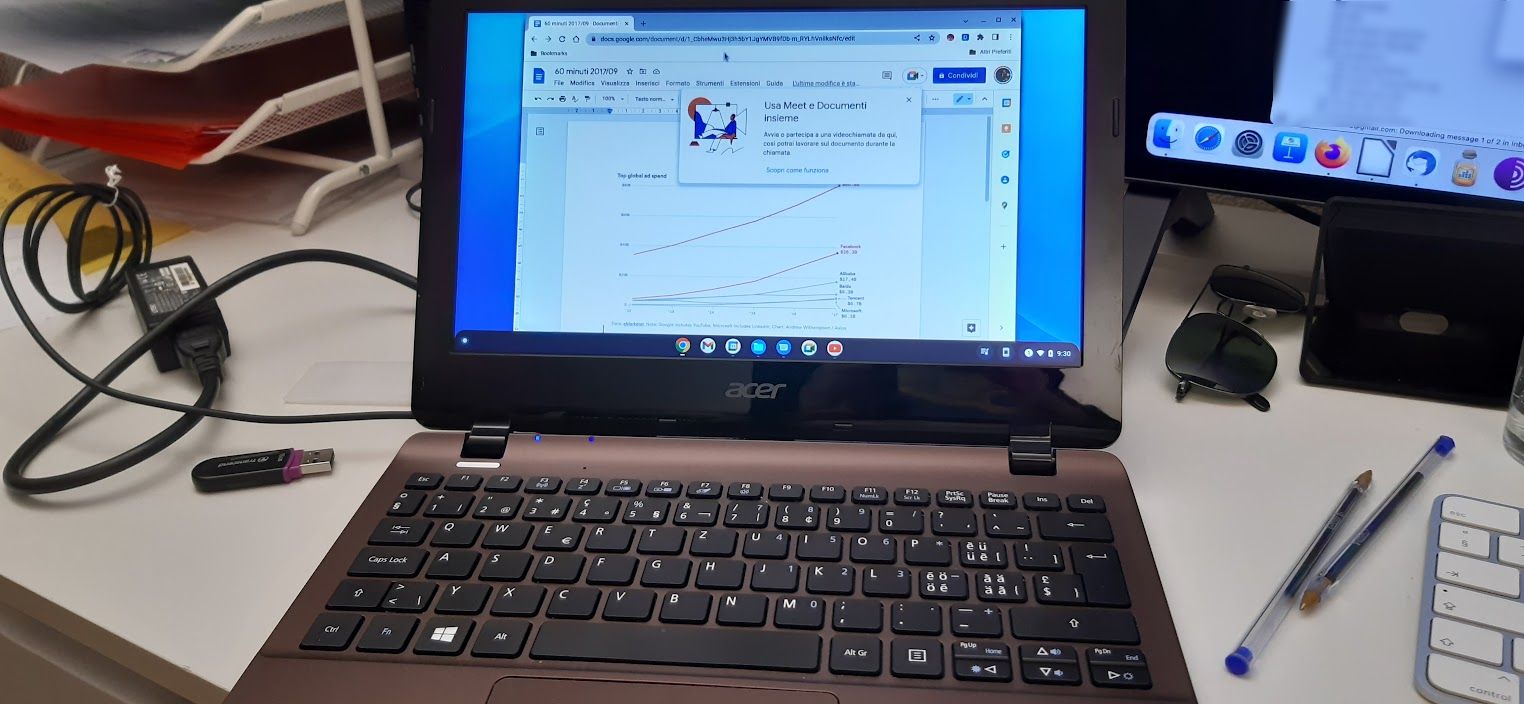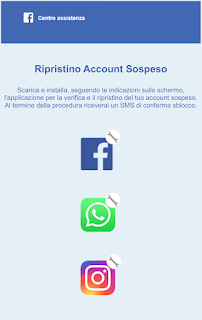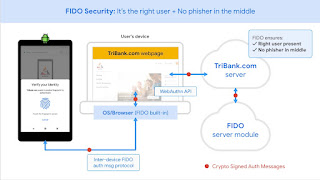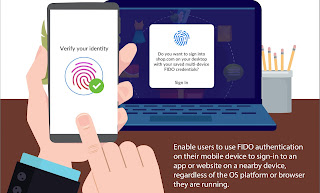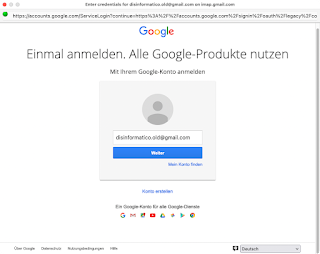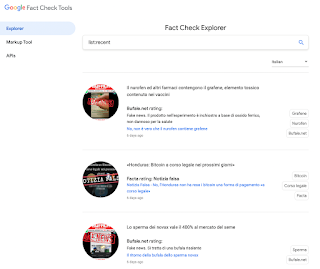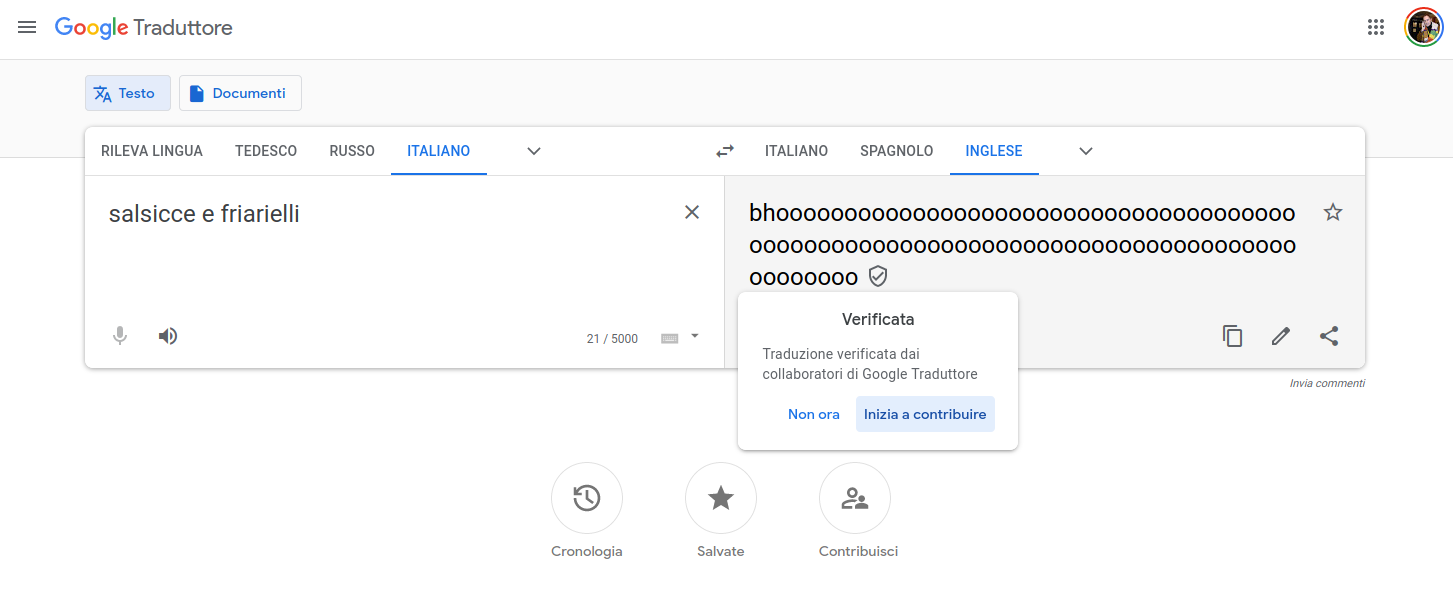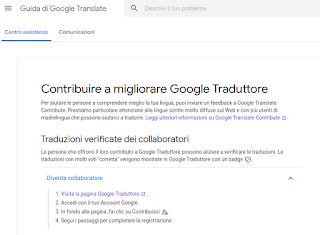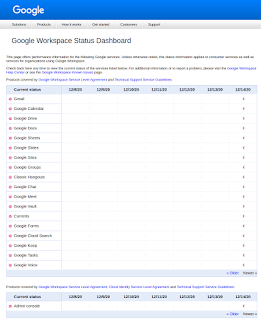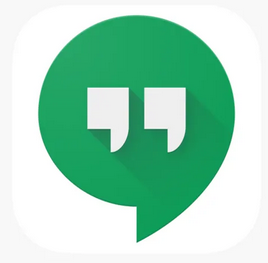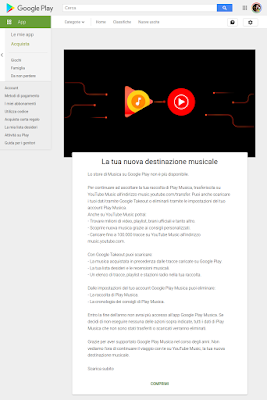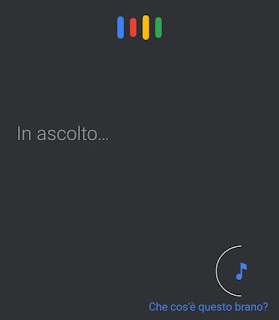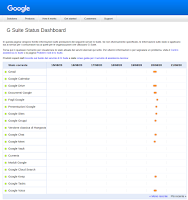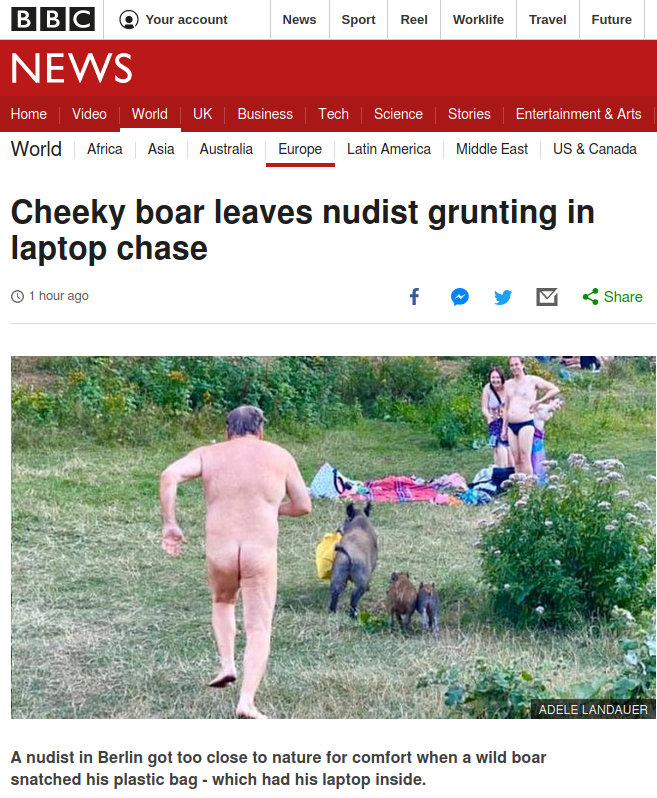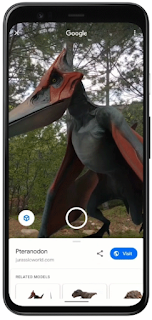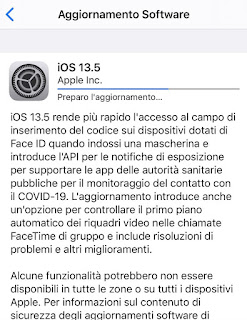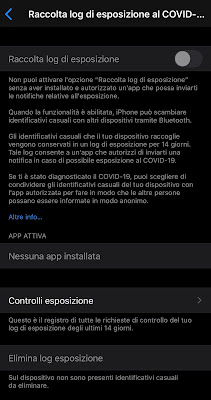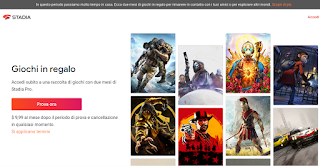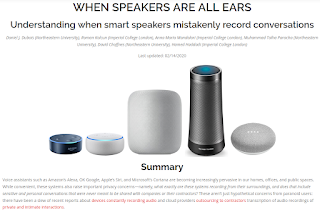Ultimo aggiornamento: 2022/07/19 9:10.
Pochi giorni fa Google ha
rilasciato
ufficialmente Chrome OS Flex, una versione di Chrome OS in grado di girare su
qualunque processore (Intel o AMD) relativamente recente, simile a quella
installata sui Chromebook. Può essere usata per recuperare un vecchio PC o Mac
troppo lento per far girare decentemente Windows 10/11 o macOS.
È il genere di cosa che si può fare anche con Linux, ma ogni tentativo è un
terno al lotto; Google, invece,
elenca
specificamente i computer che certifica compatibili. Nelle polverose cantine
del Maniero Digitale c’è, guarda caso, proprio uno di quei modelli
compatibili, un netbook Acer Aspire E3-111 che ha parecchi anni sulle spalle e
sul quale finora ho installato Linux Lubuntu.
La distro Linux funziona egregiamente ed è abbastanza reattiva e usabile, ma
ha una magagna molto irritante: per motivi insondabili, il tasto freccia
destra e il tasto Del non rispondono. Potrei mettermi a pasticciare con la
configurazione della tastiera, ma non ho quel genere di pazienza e sono
curioso di provare Chrome OS Flex, per cui vi racconto com’è andata.
Se ci state pensando anche voi, tenete presente che Chrome OS Flex ha alcune
limitazioni
rispetto a ChromeOS standard e richiede almeno 4 GB di RAM (perlomeno così
dicono le specifiche).
Creare la chiavetta di installazione
Le
istruzioni
dicono di installare (nel mio caso, su un altro computer, un Mac) la
Chromebook Recovery Utility: si apre Chrome e si installa l’estensione
omonima, la si lancia e poi si seguono le sue istruzioni. Serve una chiavetta
USB sacrificabile da almeno 8 GB (si può anche usare una scheda SD), che verrà
completamente cancellata.
L’estensione chiede di “identificare il modello di Chromebook”, ma in
realtà le istruzioni dicono di scegliere Google Chrome OS Flex come
fabbricante e Chrome OS Flex come prodotto. L’estensione scarica e
installa il software di installazione. La scrittura della chiavetta richiede
circa un quarto d’ora.
Avviare da chiavetta
Spengo il netbook sul quale voglio provare a installare ChromeOS Flex,
inserisco la chiavetta e accendo il netbook, premendo subito F2 (come indicato
dalle istruzioni che Google gentilmente fornisce per ogni specifico computer)
per entrare nelle impostazioni del BIOS e definire la chiavetta USB come primo
dispositivo dal quale tentare il boot.
ChromeOS Flex si avvia (molto, molto lentamente). A questo punto si può usare
il sistema operativo direttamente dalla chiavetta, senza installare nulla sul
disco rigido, oppure installarlo permanentemente sul disco rigido,
sovrascrivendo tutto il suo contenuto. Faccio un giro di prova e vedo che
riconosce correttamente la tastiera e il Wi-Fi, anche se è di una lentezza
esasperante, per cui vado per l’installazione permanente.
Installare permanentemente
Quando scelgo l’opzione di rendere permanente l’installazione, mi viene
chiesto se il dispositivo verrà usato da me o da un minore, poi mi viene
chiesto un account (do quello che ho su Google); mi arriva la richiesta di
verifica sullo smartphone e la accetto. Parte Google Assistant, che mi chiede
se voglio permettere all’Assistant di accedere a uno screenshot di quello che
ho sullo schermo (“Per ricevere risposte personalizzate alle tue domande, consenti
all’assistente di accedere a uno screenshot dei contenuti sul tuo schermo.
Ciò potrebbe includere informazioni relative ai brani o ai video in
riproduzione”).
Ho capito bene? Google vuole prendere screenshot di quello che ho sullo
schermo? Ma neanche morto.
Rifiuto anche l’attivazione dell’assistente quando dico Hey Google.
Chiede poi se voglio collegare il mio telefono Android: questo lo accetto.
Parte l’installazione, che si rivela lentissima e priva di qualunque
informazione sulla sua conclusione corretta o meno. Dopo un’oretta di
attesa di qualche segno di vita, spengo fisicamente il netbook, tolgo la
chiavetta e provo a riaccendere. Sorprendentemente, parte ChromeOS Flex,
faccio login nel mio account e si attivano tutte le sue app.
Dettaglio interessante: questo esemplare di netbook ha solo 2 GB di RAM, ossia
la metà del requisito minimo di ChromeOS Flex, eppure sembra funzionare tutto
correttamente.
Verdetto
Risultato: ho rianimato un netbook defunto, che ora si avvia in una
cinquantina di secondi ed è pronto per lavorare con tutta la suite online di
Google (Chrome, Mail, Calendar, Messages, Meet, Drive e relativi documenti,
presentazioni e fogli di calcolo), con le app in-browser anche di terze parti
(come WhatsApp Web o Photopea), ma
senza app di Google Play o Android e senza applicazioni installabili da altre
fonti (a parte le estensioni di Chrome e le applicazioni Linux se riuscite ad
attivare l’ambiente di sviluppo Linux, cosa fuori dalla portata dell’utente medio).
Nella foto a inizio articolo vedete Chrome OS Flex impostato in inglese, ma si
può selezionare facilmente anche l’italiano, come mostrato qui.
Queste limitazioni potrebbero anche essere considerate un bonus, per esempio
perché dovete affidare il computer a una persona che deve solo sfogliare il
Web, gestire la mail e le foto e comporre documenti ma potrebbe tentare di
installarvi qualunque porcheria le capiti a tiro (o potrebbe essere convinta a
farlo da qualche truffatore): su ChromeOS Flex non può installare nessun
eseguibile.
Anche la protezione antiphishing dovrebbe essere buona, dato che il browser è
Chrome, che riceve in tempo reale le notifiche dei siti di phishing. Inoltre
non occorre preoccuparsi di fare aggiornamenti (ChromeOS si aggiorna
automaticamente) e non c’è il pericolo di rallentamenti progressivi. Per uso
privato, ChromeOS Flex è gratuito.
In casi come questo ChromeOS Flex è una buona soluzione, vista la rarità del
malware per questo ambiente operativo e la facilità di ripristino (si va nelle
impostazioni, si sceglie Ripristino delle impostazioni e poi
Reimposta; al riavvio si fa login e tutto torna come nuovo).
Può anche essere una soluzione interessante a livello aziendale: Google
descrive
il caso di una catena alberghiera multinazionale paralizzata da ransomware (su
Windows) che è ripartita rapidamente grazie a ChromeOS Flex, convertendo 2000
computer in circa 48 ore.
C’è anche la questione ambientale, che di questi tempi è particolarmente
sensibile: poter continuare a usare un vecchio computer evita di mandarlo in
discarica e anche di comperarne uno nuovo. Si risparmiano soldi e si riduce la
spazzatura elettronica.
Se invece l’idea di dipendere completamente da Google e da una connessione a
Internet vi fa venire l’orticaria, lasciate perdere; provate con Linux e
sperate che il vostro computer sia correttamente supportato e ricordatevi di
fare gli aggiornamenti.
Fonti aggiuntive:
Ars Technica,
HWUpgrade,
Android Police,
The Register.
Questo articolo vi arriva gratuitamente e senza pubblicità grazie alle
donazioni dei lettori. Se vi è piaciuto, potete incoraggiarmi a scrivere
ancora facendo una donazione anche voi, tramite Paypal (paypal.me/disinformatico) o
altri metodi.